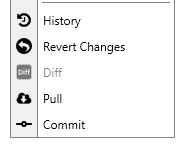Creating Scripts
Overview¶
Before creating any scripts you must have setup the following:
- Version Control
- Task Tracking (Optional)
- Local Workspace
- Templates
Verify that the templates have loaded, you should be able to see them listed under the "Components" option as show in the example below:
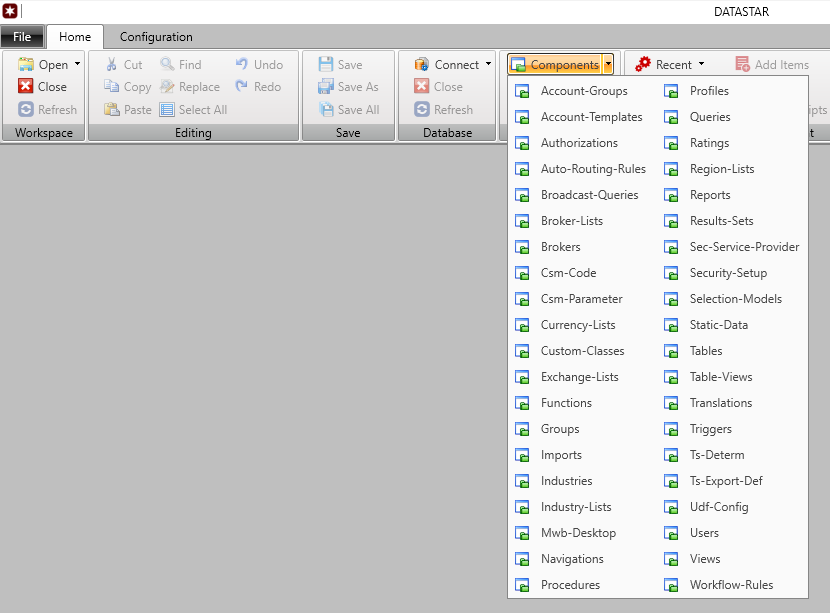
Connect to Database¶
The next stage is to connect to the database from which you want to extract data. This is accessed from the Connect button in the Database ribbon group:
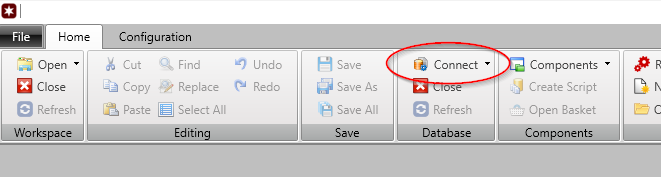
Once you have connected, the you will see the connection icon on the bottom right hand status bar, you can hover over this icon to view the connection summary:

Create Script¶
Open the component view and the dynamically generated list of components will be displayed, showing the following:
- Category: this is the category that you assigned in the template.
- Name: the target file name of the component.
- Modified: the date and time the file was last modified.
- Extracted: the data the item was last extracted, note that this field only shows when you last extracted it, and it will be cleared if it cannot be determined (for example if you make a manual change).
- Extracted From: this will show the database where the script was extracted from, any changes outside of an extract cause the value to be cleared.
- Workspace: This will indicate whether the script exists in your workspace, if the status shows a green tick it means that you have the latest version of that component, it it goes orange it indicates that the extract differs from what you have locally and red means that the item does not exist locally. Note that when you extract a component it does not overwrite your local workspace version, it will only be overwritten if you save the component.
- Database: This will indicate if the component exists in the database as shown by a green tick, a red cross means that the component was not found in the database. Note that this only has two states exists/not exists it does not indicate whether the item in the database is the same as what you have locally as this can only be determined when you run the extract.
- Versioned: This will indicate the version status, the status will vary depending on whether you are using TFVS or GIT.
To create the script click on the "Create Script" button (note you need to be connected to the source database for this button to be enabled)

View Script¶
To view a script select the row, and right click to bring up the context menu, there is an option to "Open" the script which will open the file either using the internal editor, or using the external editor (if you have set this un in the configuration settings).
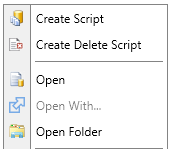
There are some other options such as "Create Delete Script" which removes all the data and enables deletes so that when it is executed it will remove the component. "Open Folder" will open a file explorer window at the directory containing the component.
Useful Features¶
There a some other useful features under the context menu:
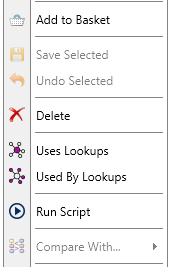
- Add to Basket: This will add the item to your basket, the basket feature is useful if you are working on a extract that involves several components as you can add them to you basket to track what items you've extracted. You can also save and export baskets to your task tracking software so that it can easily be shared with other users.
- Save Selected: This will save the selected row, remember that extracts do not overwrite your local workspace until they are saved.
- Undo Selected: This will undo the selected extract (provided that you haven't saved the change).
- Delete: This will remove the component from your local environment, note that it may reappear if you connect to a database that contains the deleted component.
- Uses Lookups: When you define a component you can specify dependencies, for example you may have one component where the key is referenced in another component. These are defined as lookups and get include nested xml as well as database columns. The Uses Lookups will locate all other components that the selected component references.
- Used By Lookups: This is the inverse of the Uses Lookups function, i.e. it will locate all components that reference the selected component. This feature can be useful when you want to find all related components for packaging and deployment.
- Compare With: Provides various options to compare different versions of a component script, this feature is only enabled if you have configure an external compare too in the configuration settings.
Version Control Features¶
You can access some of the version control features via the context menu, these may vary depending on the Version Control System being used.